- 10x-Klasse
- Posts
- Die ultimative Anleitung für Text-zu-Bild-Generierung mit Midjourney -
Die ultimative Anleitung für Text-zu-Bild-Generierung mit Midjourney -
Vom Anfänger über Fortgeschrittene zum Experten

Diese Anleitung ist in drei Teile strukturiert:
Anmeldung, Zugriff & Basics zu Midjourney (Beginner)
Semantik & Prompt-Engineering von Midjourney (Fortgeschrittene)
Das Blenden, Bearbeiten & Anpassen von Bildern (Profis)
Teil 1/3 - Anmeldung & Zugriff
Wenn du regelmäßig Bilder mit einem KI-gesteuerten Tool wie Midjourney erstellst, kennst du wahrscheinlich die Herausforderungen. Vielleicht bittest du es um eine Illustration von Menschen bei der Arbeit, und es liefert dir nur Bilder aus der Mad Men-Ära, die vor Testosteron strotzen. Oder du sagst, es soll dir einen Strauß ohne Rosen machen, und es gibt dir ein Blumenquartett, würdig für Die Schöne und das Biest.
In den letzten Monaten habe ich viel Zeit damit verbracht, die Fähigkeiten von Midjourney auszutesten – ich bin von Natur aus neugierig und liebe es, mich durch meine Produktivität zu profilieren. Ich habe mich durch die detaillierte Dokumentation von Midjourney gewühlt, folge smarten Kreatoren (neues Wort für “creatives” von Pip Klöckner gelernt), die Tipps zu Midjourney twitterten, und öffentliche Kanäle in Midjourneys Discord verfolgt.
Midjourney bietet zahlreiche Optionen, um die Ausgabe zu steuern, und ist äußerst leistungsstark und anpassbar. Trotz seiner Benutzeroberfläche ist es nicht intuitiv und erfordert Forschung und Übung, ähnlich wie das Erlernen von Tastaturkürzeln in Apps (die ich liebe 🙏🏼).
Da dies eine simple Art ist, die Bilder für meine Newsletter zu generieren, habe ich mich richtig intensiv mit Midjourney beschäftigt und einen Leitfaden geschrieben.
In diesem Artikel führe ich dich durch die mächtigsten und nützlichsten Techniken, die mir begegnet sind. Wir werden folgendes behandeln:
Einstieg in Midjourney
Verstehen von Midjourneys Eigenheiten bei der Interpretation von Promps
Nachträgliches Anpassen von Midjourneys Bildausgaben
Experimentieren mit verschiedenen Stilen und Inhalten
Hochladen und Kombinieren von Bildern, um über Bildinjektionen neue zu erstellen
Brainstorming von Kunstoptionen mit Parametern wie "Chaos" und "seltsam"
Finalisieren des Seitenverhältnisses deiner generierten Ausgabe
Und vieles mehr.
Anmeldung auf Discord & Midjourney
Der schwierigste Teil bei der Verwendung von Midjourney ist, dass es noch keine offizielle Web-App gibt und die gesamte Benutzererfahrung vorne über Discord stattfindet. Daher ist die Reihenfolge der Schritte zur Einrichtung etwas kompliziert, und du musst deine Midjourney-Bilder über Discord-Chatrooms (Kanäle) erstellen.
Wenn du bereits einige Grundkenntnisse über Midjourney und seine Benutzeroberfläche hast, möchtest du vielleicht zum Abschnitt "Prompt-Engineering" weitergehen. Wenn du Anfänger bist, folge den Schnellstartanweisungen von Midjourney, um dich einzurichten. Bevor du in diesem Leitfaden weitermachst, stelle sicher, dass:
Du ein Discord-Konto erstellt hast
Du dich bei Midjourney angemeldet hast (leider gibt es keine kostenlose Testversion mehr)
Du dem Discord-Server von Midjourney beigetreten bist
Du einem "Anfänger"-Kanal im Discord-Server von Midjourney beigetreten bist
In jedem “Newbie”-Channel (= Anfängerkanal), dem du beitrittst, wirst du Tausende von anderen Leuten sehen, die Aufforderungen senden, und die Bilder, die Midjourney für sie erstellt. Am Anfang habe ich viel gelernt, indem ich die Ansätze anderer Leute analysiert habe.
Through the noise - Privater Zugang zu Midjourney
Wenn deine Firma oder Gemeinschaft einen eigenen Discord-Server hat, kannst du einen Midjourney-Bot für den internen Gebrauch hinzufügen. So kannst du Bilder erstellen, ohne in einem überfüllten, öffentlichen Anfängerkanal zu arbeiten, und du kannst die von deinen Kollegen oder der direkten Gemeinschaft erstellten Bilder leichter durchsehen. (Hinweis: Midjourney behält sich immer noch das Recht vor, deine Bilder an anderen Stellen, wie ihrer Showcase-Seite, zu zeigen.) Du kannst auch Direktnachrichten mit einem Midjourney-Bot aktivieren, wenn du lieber privat arbeiten möchtest (so dass nur du sie sehen kannst).
Also, jetzt, wo alles eingerichtet ist, wie benutzt du Midjourney?
Die Magie passiert mit /imagine. Um mit Midjourney zu interagieren, musst du zuerst einen Befehl in dem Discord-Anfängerkanal eingeben, dem du beigetreten bist. Ein Befehl bezieht sich auf die Aktion, die du von Midjourney möchtest. Der gebräuchlichste ist /imagine, gefolgt von deinem Textprompt, der Midjourney sagt, welches Bild es erstellen soll.
/imagine <dein Textprompt>Du kannst in deinem Prompt so spezifisch oder vage sein, wie du möchtest. Dann drücke Enter, um zu sehen, was das Modell erstellt. In weniger als einer Minute solltest du ein Raster von 4 Bildern sehen, das Midjourney dir zurückgeschickt hat. Hier ist ein Beispiel, das du ausprobieren kannst:
/imagine cute robot, white background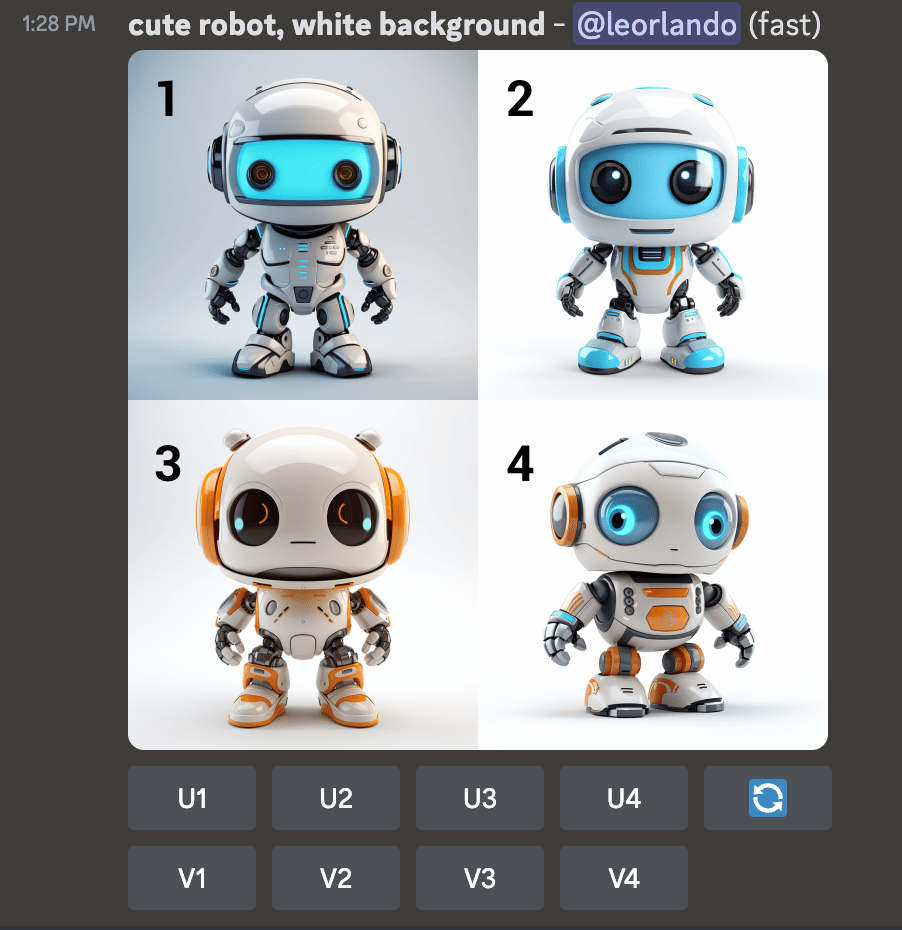
Nach dem Erhalt der Rasterausgabe siehst du darunter einige Optionen:
U → Hochskalieren: Wählt eines der vier aus und vergrößert es / verbessert seine Auflösung, damit du es verwenden kannst.
V → Variieren: Erzeugt Variationen aus der ausgewählten Ausgabe
🔄 → Wiederholen: Benutze diese Option, wenn du denselben Prompt noch einmal ausführen möchtest, um mehr Ergebnisse zu sehen.
Die Optionen gelten im Uhrzeigersinn. Wenn dir also das Bild oben rechts (2) besonders gut gefällt, klicke auf U2. und erhältst sofort die hochskalierte Version. Um das hochskalierte Bild herunterzuladen: Klicke darauf, um es in voller Größe zu öffnen, und wähle dann mit der rechten Maustaste "Bild speichern".
Herzlichen Glückwunsch! Jetzt weißt du, wie du Midjourney wie 95% seiner Benutzer benutzen kannst. Wenn du wissen willst, wie die Top 5% Midjourney nutzt, um die verrücktesten Dinge damit zu machen, lies weiter.

Midjourney: cute guinea pigs in style of pixar
Teil 2: Semantik, erw. Funktionen & Prompt-Engineering
Du hast also ein Bild erzeugt, was nun?
Nachdem ein Bild hochskaliert wurde, hast du einige Möglichkeiten.

Variance (Varianz):
Die erste Reihe von Buttons ermöglicht es dir, neue Optionen zu regenerieren, die je nachdem, wonach du suchst, subtil oder stark vom Original abweichen können. Es ist eine einfache Möglichkeit, zu improvisieren und zu brainstormen.
Zoom out (herauszoomen):
Die mittlere Reihe von Buttons ermöglicht es dir, aus deinem Ergebnis herauszuzoomen und zusätzlichen visuellen Kontext herum zu erzeugen. Mit anderen Worten, Midjourney wird mehr von der "Hintergrundszene" hinter dem Hauptmotiv in deinem Bild hinzufügen.
Panning (Schwenken):
Die letzte Reihe von Buttons ermöglicht es dir, dein Bild in die durch die Buttons angezeigten Richtungen zu erweitern: links, rechts, oben und unten. Es erzeugt mehr von der Szene in einer bestimmten Richtung (genauso wie das Schwenken deiner Kamera in der realen Welt). Dadurch erhalten deine Bilder neue Seitenverhältnisse.
Prompt-Engineering: Where the Magic happens
Ich empfehle, mit einem einfachen Prompt zu beginnen, damit du verstehst, wie Midjourney das Konzept interpretiert. Dein Prompt kann ein Satz, ein Wort, ein Buchstabe oder sogar nur ein Emoji sein.
Je weniger Worte du einfügst, desto mehr Einfluss hat jedes Wort auf das Ergebnis. Es gibt der Sprache absteigende Priorität. Das heißt also, dass bei einem ganzen Absatz die Worte und Phrasen am Anfang des Prompts das Ergebnis am meisten beeinflussen.
Du musst übringes keine expliziten Anweisungen wie "mach mir ein Bild" oder "erstelle eine Illustration" hinzufügen (wie bei ChatGPT). Beschreibe stattdessen direkt das gewünschte Bild.
Ein Beispiel (Quelle: Lucas Crespo auf Twitter):
/imagine elmo skydiving in the jungleDas Modell erfasst dann jeden "Token", den du schreibst (z.B. Elmo, Fallschirmspringen, Dschungel) und vergleicht sie mit seinen Trainingsdaten, um das gewünschte Bild zu erzeugen.
Weniger spezifische Prompts sind großartig zum Experimentieren und zum Sammeln unerwarteter Ergebnisse - es macht Spaß zu sehen, wie die mysteriöse Blackbox der KI einen Prompt wie "Herzschmerz" oder "Nahrung" interpretiert.
Detailliertere Prompts geben dir mehr Kontrolle über das Endprodukt. "Pasta kochen" wird sich stark unterscheiden von "alter italienischer Mann, der Fettuccine macht, Fotografie einer Küche aus den 1950ern". Normalerweise gehe ich bei der Bildgenerierung nach dem Sketching-Ansatz vor, indem ich zu Beginn eine Reihe von Optionen mit einfachen Aufforderungen erstelle und dann einen bestimmten Ansatz verfolge, indem ich mehr Details hinzufüge.

Quelle: Midjourney
Das Ändern von nur einem Token in der Aufforderung kann das Bild drastisch verändern.
Ein gutes Beispiel (Quelle wieder Lucas Crespo):
Bananenfabrik
Bananenmaschine
Bananenspielzeug
Bananenkunst

Du kannst mit einer Reihe von ästhetischen und inhaltlichen Variablen experimentieren, um verschiedene Arten von Bildern zu erzeugen. Denke nur daran, dass je mehr Konzepte du einbeziehst, desto mehr Daten muss Midjourney berücksichtigen, wenn es ein Ergebnis generiert.
Einige Optionen:
Subjekt: Person, Tier, Charakter, Ort, Objekt usw.
Medium: Fotografie, Gemälde, Illustration, Skulptur, Cartoon, Kritzelei, Wandteppich, Aquarell, 3D-Render, usw.
Umgebung: drin, draußen, auf dem Mond, in Narnia, unter Wasser, Atlantis, usw.
Beleuchtung: weich, ambient, bewölkt, neon, Studiolichter, warm, usw.
Farbe: lebendig, entsättigt, gedämpft, hell, monochrom, farbenfroh, schwarz und weiß, pastell, usw.
Atmosphäre: neblig, sonnig, neblig, kalt, schmutzig, usw.
Stimmung: ruhig, gelassen, dramatisch, ausgelassen, minimalistisch, energetisch, usw.
Komposition: Porträt, Makro, Scan, Porträtfoto, Nahaufnahme, Vogelperspektive, usw.
Stil: Wes Anderson, minimalistisch, Van Gogh, Anime, Solarpunk, gotisch, Graffiti, mittelalterlich, usw.
Um das Aussehen und Gefühl eines Bildes zu verändern, füge der Aufforderung die Phrase "in the style of" hinzu, wie "NYC in the style of stained glas". Die Möglichkeiten sind endlos - du kannst Malstile, Filmkunst, Zeiträume der Geschichte und mehr referenzieren bzw. aufrufen.
Für mehr Inspiration schau dir diese umfangreiche Liste von Metaroids an.
Ein häufiger Fehler: Midjourney versteht kein "nein"
Midjourney bietet nicht immer die intuitivste Benutzererfahrung. In manchen Fällen versteht es die natürliche Sprache und kann deine Aufforderungen so interpretieren, wie es ein Mensch tun würde. In anderen Situationen wird es genau das Gegenteil von dem tun, was du erwartest. Als Ergebnis musst du manchmal technische Anweisungen (sogenannte Parameter) zu deiner Midjourney-Aufforderung hinzufügen, um die gewünschten Ergebnisse zu erhalten.
Zum Beispiel kann Midjourney verwirrt werden, wenn du ihm sagst, dass es etwas nicht tun soll. Im Gegensatz zu Google oder ChatGPT berücksichtigt es jeden Token bei der Generierung seiner Ergebnisse. Wenn du ein Blumenarrangement ohne Rosen erstellen möchtest, solltest du NICHT schreiben:
/imagine flower arrangement without rosesMidjourney wird den Token "Rosen" sehen und sie wahrscheinlich liefern. Um dies zu lösen, hat Midjourney den Parameter "nein" entwickelt:
--no
Du kannst diesen Parameter gefolgt von den Tokens hinzufügen, die Midjourney versuchen soll, in deinem Ergebnis zu vermeiden. Also:
/imagine flower arrangement --no roses
Teil 3: Bearbeiten von Bestehendem & erweiterte Parameter
Bildeinstellungen und Grafiken nachträglich mit /remix anpassen
Eines der nervigsten Dinge bei der Nutzung von Midjourney ist, wenn die erzeugten Bilder fast das sind, was du brauchst, aber eben nur fast. Zum Glück gibt es einen einfachen Trick namens /remix, um Ergebnisse nachträglich zu bearbeiten.
Schritt: Aktiviere die „Remix“-Funktion, indem du /remix in deinen Midjourney-Chat tippst (wo du normalerweise deinen /imagine-Befehl eingeben würdest)
Schritt: Erstelle Bildoptionen mit /imagine (wie du es normalerweise tun würdest).
Schritt: Wähle das Bild aus, das du anpassen möchtest, und vergrößere es (indem du auf das entsprechende U-Symbol klickst – „U1“, „U2“ usw.).
Schritt: Unter dem vergrößerten Bild klicke auf das Symbol „vary subtle“.
Schritt: Ein Dialogfeld „Remix Prompt“ wird angezeigt, in dem du die Prompt ändern kannst. Das neu gemixte Bild wird stark vom Original beeinflusst sein, mit den zusätzlichen Anpassungen deiner neuen Aufforderung.
Hier ein konkretes Beispiel, um dir den Ablauf klar zu machen. Angenommen, ich habe ein Bild von einem Hühnerkoch erstellt. Eine der Optionen gefiel mir, aber ich entschied, dass der Koch stattdessen eine Echse sein sollte. Nachdem ich mein ausgewähltes Bild vergrößert habe, drücke ich auf die Taste „Vary (Subtle)“ und ersetze einfach die ursprüngliche Prompt durch „Echsenkoch“.

Wie du siehst, ähnelt dieser Remix sehr dem ursprünglichen Hühnerkoch – die Beleuchtung, Komposition, Layout und warmen Farben bleiben erhalten. Der Hauptunterschied ist das Aussehen des Kochs, der nicht mehr wie ein Vogel aussieht, sondern wie ein Reptil.
Ich habe /remix immer aktiviert, weil es mir ermöglicht, schneller zu meinem gewünschten Bild zu gelangen. Du musst es nur einmal aktivieren, und dann steht es dir für alle zukünftigen Bilder, die du erstellst (bis du es deaktivierst), zur Verfügung.
Permutations
Eine clevere Methode, um schnell viele Variationen in Midjourney zu erproben, sind die Permutationen, mit denen du mehrere verwandte Abfragen in einem einzigen /imagine-Prompt starten kannst. Dazu setzt du die Wörter, die du variieren möchtest, in {geschweifte Klammern} in deinem Prompt.
Zum Beispiel könnte ich meine zuvor erwähnten Zweiwort-Bananenbilder viel schneller erzeugen, indem ich tippe:
/imagine banana [factory, machine, toy, art]
Das “blank page” Problem lösen
Ok, jetzt, wo du die Grundlagen der Befehlsarbeit kennst, lass uns über fortgeschrittene Techniken sprechen, um mehr Optionen zu erzeugen. Es ist schwierig, von einem leeren Blatt aus zu arbeiten, deshalb beginnen Visual Designer oft mit Moodboards, sammeln Inspirationen aus der Welt und probieren viele Variationen eines Konzepts aus.
Mit Midjourney ist dieses Brainstorming noch einfacher und das ist einer der spannendsten Aspekte der Technologie – sie ermöglicht es mir, die Ideenfindung zu 10xen.
Bildinjektionen
Bildinjektionen sind ein mächtiges Werkzeug zum Brainstorming in Midjourney. Wenn du ein Referenzbild online findest, das dem nahe kommt, was du visuell erreichen willst, kannst du es hochladen, um das Modell in eine bestimmte Richtung zu lenken. Dann kannst du die KI bitten, spezifische Änderungen vorzunehmen oder größer zu experimentieren.
Dazu kopierst du die URL des Bildes und fügst sie in deinen Midjourney-Prompt ein, gefolgt von einem Text, der Midjourney sagt, wie das Bild verändert werden soll. (Hinweis: Bildlinks müssen immer am Anfang des Prompts stehen.)
/imagine <<Bildadresse>> + Text-PromptLass uns ein einfaches Beispiel nehmen: Ich möchte das Bild von meiner persönlichen Website etwas aufpeppen. Also, gebe ich Midjourney den Link zu meinem Bild und füge hinzu, dass ich gerne eine Sonnenbrille aufhätte.

Das Bild als Grundlage für den Prompt
/imagine https://www.lennartorlando.com/content/images/size/w600/2022/12/1a998aca-c24d-47f1-b96c-f282303f3783-2.JPG sunglasses
Output von Midjourney
Ziemlich cool, oder?
/blend
Blend ist ein weiterer cooler Befehl, mit dem du den Inhalt und Stil mehrerer Bilder kombinieren kannst. Es ist dasselbe wie die Verwendung mehrerer Bildinjektionen gleichzeitig, mit dem Unterschied, dass du keine Textprompts beim Bildmischen einfügen kannst (und du lädst die Bilddatei hoch, anstatt die URL einzufügen). Wenn du den Befehl /blend eingibst, hast du die Möglichkeit, bis zu fünf Bilder hochzuladen:

/describe
Was ist, wenn du nicht weißt, wie du das, was du willst, genau beschreiben sollst und du nur visuelle Referenzen hast? Keine Sorge: Mit dem Befehl /describe erlaubt dir Midjourney, ein Bild hochzuladen, und es erzeugt vier detaillierte visuelle Beschreibungen.
Du kannst diese dann als deine Prompts verwenden, um Midjourney zu einer bestimmten Art von Output zu leiten.
Parameter
Jetzt, da du verstehst, wie Bildinjektionen in Midjourney funktionieren, tauchen wir tiefer in die Parameter ein. Ähnlich wie der --no Parameter, den wir früher behandelt haben, sind dies spezifische Befehle, die dir mehr Kontrolle über Midjourneys Ausgaben geben.
Einfach ausgedrückt, kannst du Parameter als Einstellungen von Midjourney betrachten. Sie können spezifische Details wie das Seitenverhältnis eines Bildes ändern, aber auch helfen, neue Ideen zu entwickeln. Wie du unten sehen wirst, aktivierst du sie durch einzigartige Code- oder Textschnipsel (viele davon basieren auf Nummernbereichen).
/imagine Bild-URL + Text Prompt + ParameterImage weight - Bildgewicht
Dieser Parameter ermöglicht dir eine subtile Kontrolle darüber, wie viel Gewicht Midjourney deiner Bildinjektion im Vergleich zum Text in deinem Prompt zuweist. Zum Beispiel, wenn ich ein Bild einer Sonnenblume und einen Prompt wie PC Computer kombinieren möchte, kann ich mit verschiedenen Gewichten spielen, indem ich diesen Parameter-Schnipsel zu einem Text-Prompt hinzufüge:
--iw <0–2>
Der Standardwert von Midjourney ist 1. Wenn ich den Parameter auf weniger als 1 setze (wie unten zu sehen), spielt die Sonnenblume eine weniger prominente Rolle in Midjourneys Ausgabe. Wenn ich den Parameter auf mehr als 1 setze, beginnt die Sonnenblume, den PC-Computer zu dominieren.

Chaos
Beim Generieren von Bildern wirst du feststellen, dass die vier Bilder im anfänglichen Grid sehr ähnlich sein werden. Wenn du deinem Grid mehr Vielfalt hinzufügen möchtest, verwende den Chaos-Parameter:
--c <0-100>
Je höher der Chaos-Wert ist, desto ungewöhnlicher und unerwarteter werden die Ergebnisse und Kompositionen sein. Niedrigere Werte erzeugen konsistentere und reproduzierbarere Ergebnisse.

Weirdness - Seltsamkeit
Der „seltsam“-Parameter ermöglicht es dir, deinen Ergebnissen unerwartete und schrullige Ästhetiken hinzuzufügen:
--w <0-3000>
Die Werte reichen von 0 bis 3000, wobei 0 der Standardwert ist.
Das sind einige der Parameter, die du verwenden kannst, um deinen Entwurf mit Midjourney noch spannender zu machen. Experimentiere mit verschiedenen Kombinationen von Parametern und Befehlen, um deinen Workflow zu optimieren und die besten Ergebnisse zu erzielen.
Zusammenfassung
Insgesamt ist Midjourney das aktuell wohl mächtigste Text-zu-Bild Tool auf dem Markt & gehört zu den Top 5 KI-Tools & -Werkzeugen, die die 10x-Klasse jeden Tag nutzt.
